前言:
这款8盘位主机从选购到安装整理花费了六六一周的时间,DSM系统全部安装结束,各设备在系统内设置好正常稳定运行那这款8盘主机就暂告段落,纯粹的群晖7.0.1系统安装在以前的文章就写过,只是没想到安装过程走了弯路,以及双万兆网卡使用问题的解决,分享给各位~
- DSM系统安装前的准备
1、bios设置
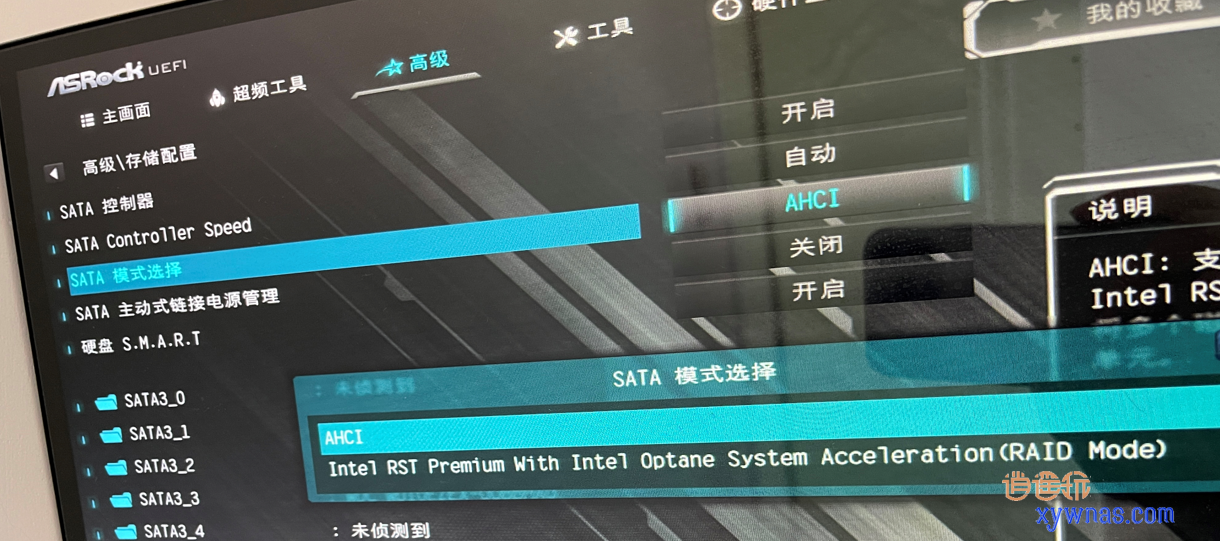
365m pro4这块主板sata模式默认是RST,所以要提前改为AHCI,否则系统安装后不认盘。这点也是安装后找不到盘再来查bios发现的。
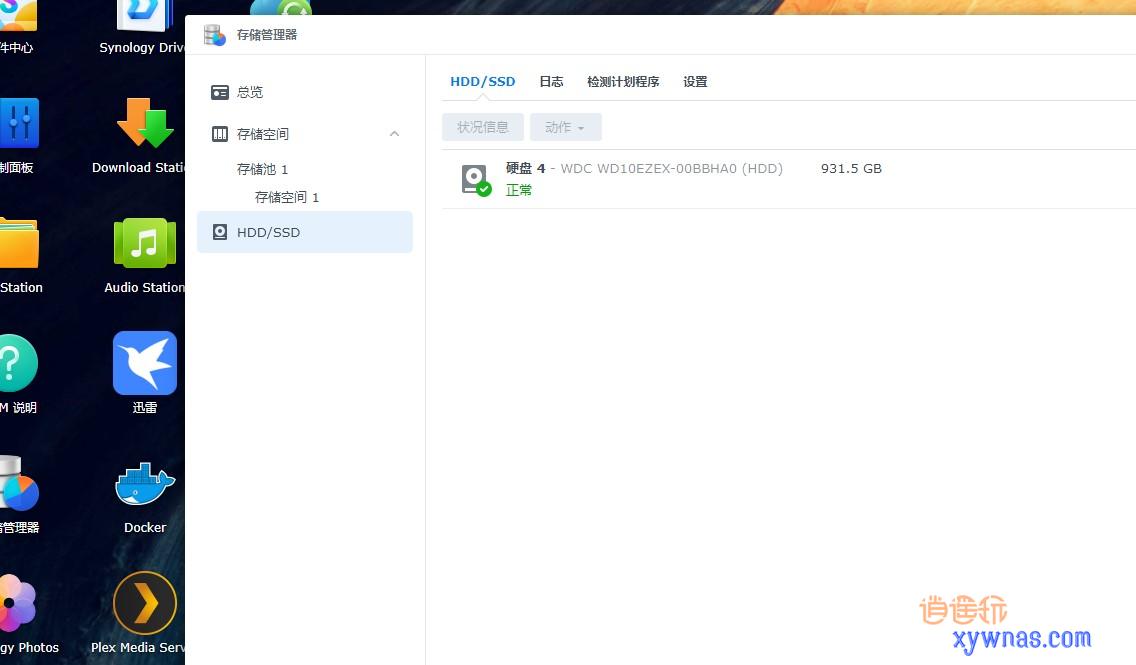
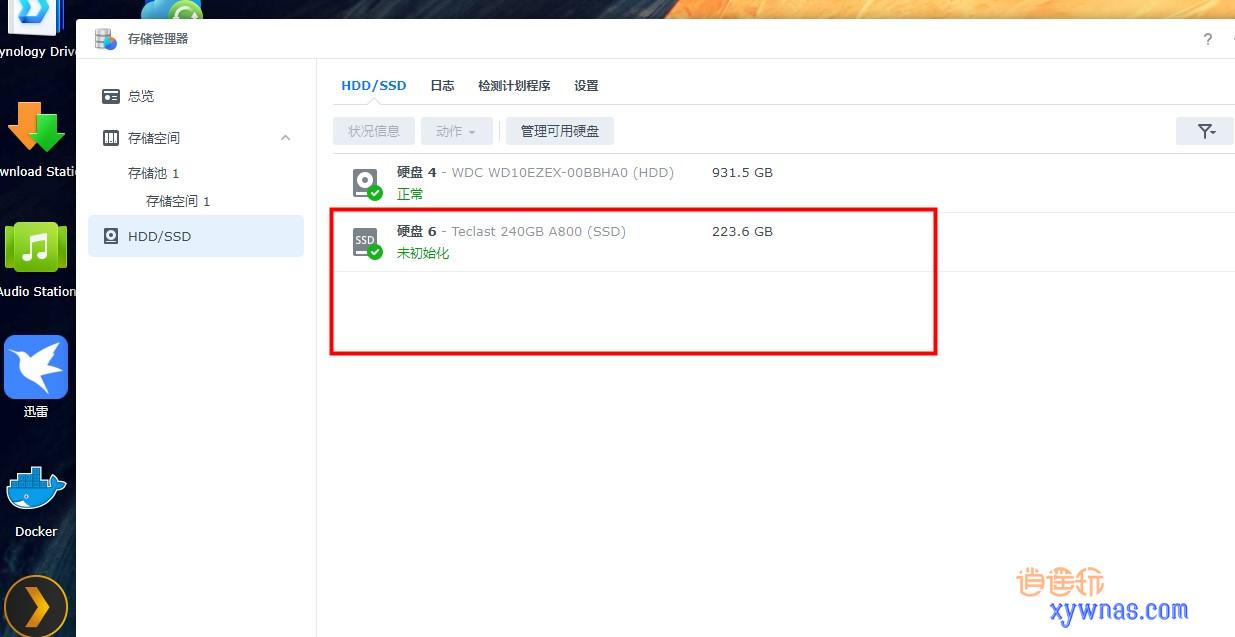
RST时插盘启动后依旧不认盘,修改AHCI即可,所以类推不同的主板在安装DSM系统前,养成习惯就是进bios检查下设置。
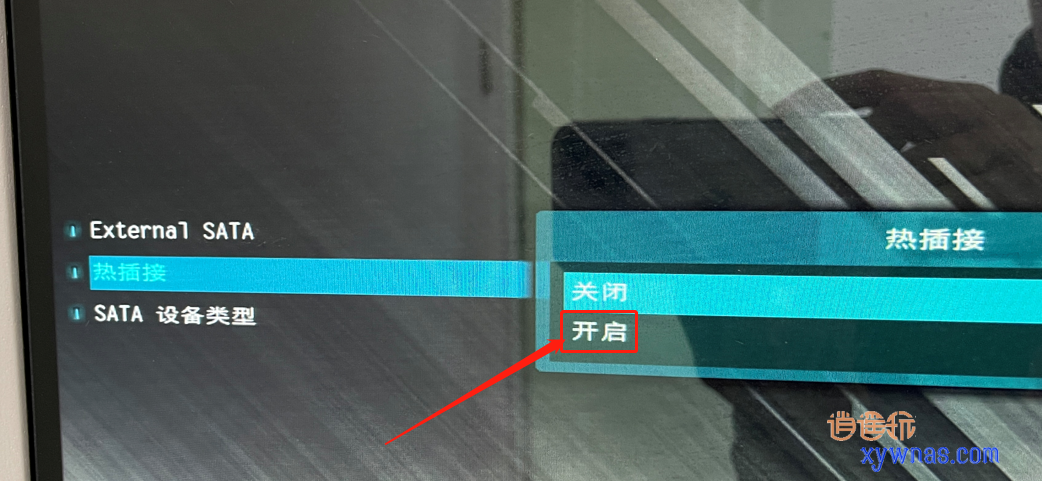
每个sata进去,开启热插拔。

习惯性设置通电自动开机。另外主机默认UEFI引导不用设置,引导U盘制作OK以后,插盘自动检测启动引导。
2、关于VID、PID修改,GRUB文件提取更改,写盘等软件的准备,此方法是群晖系统安装的经典方式,但对新手朋友不友好,步骤有点绕。
所以这里使用第二种方式:只用到写盘工具Win32DiskImager

打开Win32DiskImager,选择img引导文件直接写到U盘内。

按下键盘win+pause快捷键,搜索设备管理器
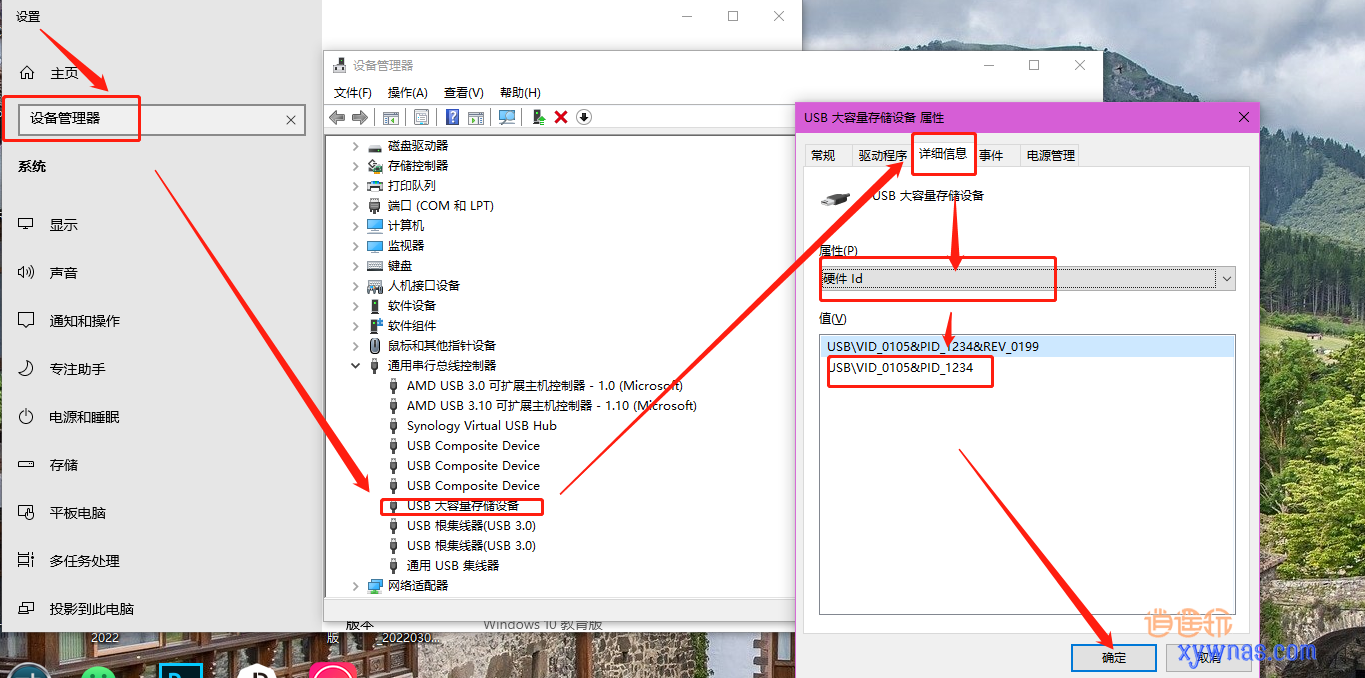
打开设备管理器,找到USB大容量设备双击打开属性,在详细信息,属性,硬件ID下方可以看到VID_和PID_后的4位数字,这个就是U盘的PID和VID,记录下来。
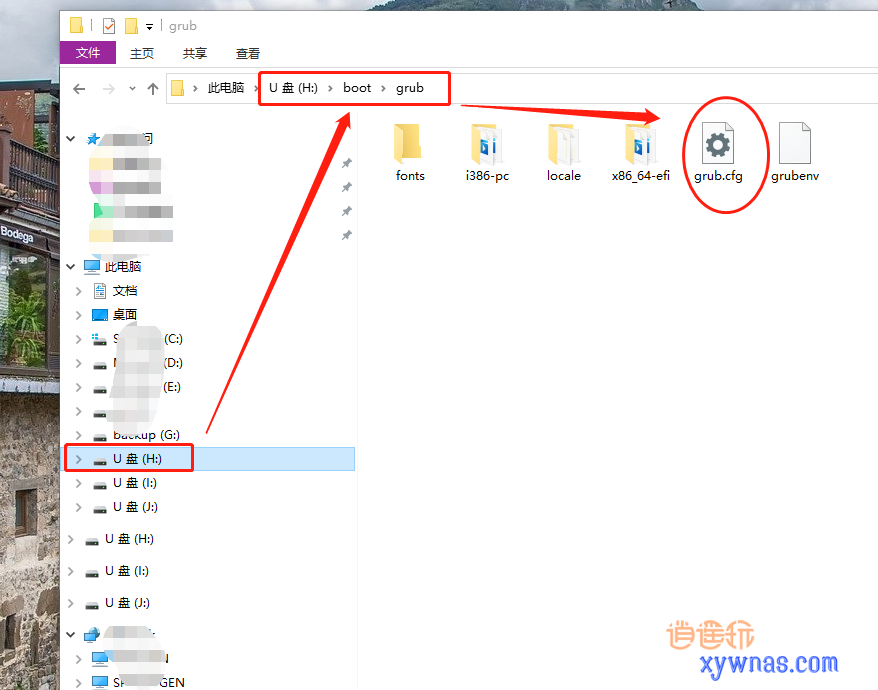
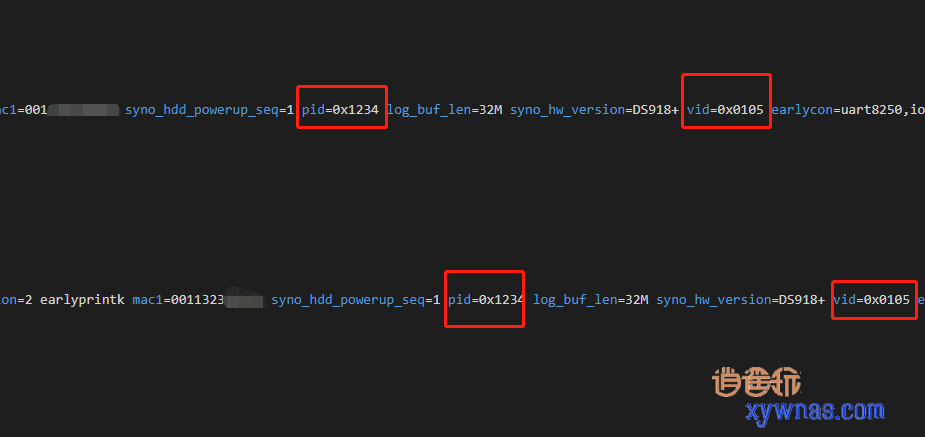
在U盘的boot/grub目录下,可以用记事本直接打开,更改pid和vid然后保存退出。
这样引导参数就修改好了,不需要频繁取和覆盖引导文件。U盘是NTFS或者FAT32格式的,都可以这样操作。
- 系统安装
DSM7.0.1系统的安装可以参考我前面的安装教程,在这里详细安装不重复说明,直接说明引导文件的修改结果,这款华擎B365M pro4的主板搭配阿卡的PCIe转5sata接口卡卡,引导文件是删除DiskIdxMap、SataPortMap、SasIdxMap此关于控制器的3个参数。
最初我使用的是DiskIdxMap=00 SataPortMap=1 SasIdxMap=0,结果安装时检测不到硬盘,而不是端口禁用。
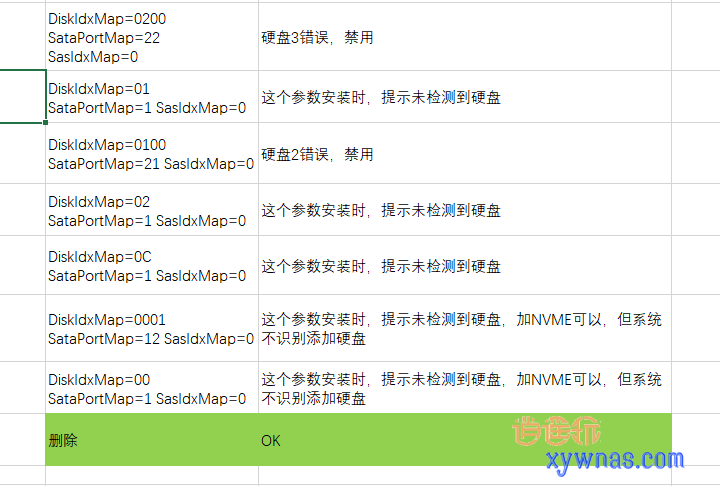
中间调整了几次,上图是每次调整后安装或使用时出现 的结果。最后才想起来,取消控制器参数即可。这点分享一下,在平时用过不少主机安装dsm7,使用DiskIdxMap=00 SataPortMap=1 SasIdxMap=0,和删除参数可以解决9成以上的的端口禁用或或未检测到硬盘报错。具体这3个参数参数的作用,有兴趣的可以搜一下。
在群辉系统中,一个控制器默认只能控制9个硬盘,所以SataPortMap=,数值范围只能是0-9,0则表示屏蔽该控制器,不可以设为SataPortMap=0来隐藏引导盘!如果有多个控制器的(每个主板具体有几个控制器,请查阅主板说明书),则SataPortMap=后面的数值有几位就表示有几个控制器。比如SataPortMap=148,表明第一个控制器有1个硬盘,第二个控制器有4个硬盘,第三个控制器有8个硬盘。
#DiskIdxMap=,这个参数值,按顺序从左到右每两位数为一个控制器的盘序数值,这两位数为16进制数,如果数值小于等于9或者大于10的,需要在数值前面加个0。比如DiskIdxMap=000105的意思是,第一个控制器的磁盘(引导盘)从序号1(00为序列1)开始往后排,第二个控制器的4个硬盘从序号2(01为序号2)开始往后排,第三个驱动器的8个硬盘从序号5(05为序号6)开始往后排。此时在群晖DSM7.X的系统里面看到磁盘序号就会从磁盘1(引导盘)到磁盘13。
如果要把第1个控制器的引导盘隐藏,可以将控制器的盘序设置超过当前最大磁盘数量。比如:DiskIdxMap=0C0004,引导盘在群晖系统里面就看不到了,此时在群晖DSM7.X的系统里面看到磁盘序号就会从磁盘1到磁盘12(引导盘被隐藏了),强迫症福音。
#SasIdxMap为SAS硬盘的个数,默认使用SATA硬盘的时候设置为0。
- DSM7.0.1系统双万兆网卡安装设置
之所以把网卡设置分享出来,是因为这台主机扩展设置只有sata扩展卡和万兆网卡,sata设置正常后,在7.0.1的的万兆卡碰到了一些问题,所以分享出来。

我是把主板自带的千兆口,2个万兆品全部接到交换机上。

在控制面板,网络,网络界面只能识别主板自带的网卡一个。第一个反应就是万兆网卡没有驱动,7.0系统不识别万兆网卡,手里用的是redpill的引导和42218的pat包,没有阵列卡或万兆卡的驱动,于是重新下载编译好带阵列和万兆卡驱动的引导和系统。文件放在文末链接
重新用带驱动包文件,安装系统后进入
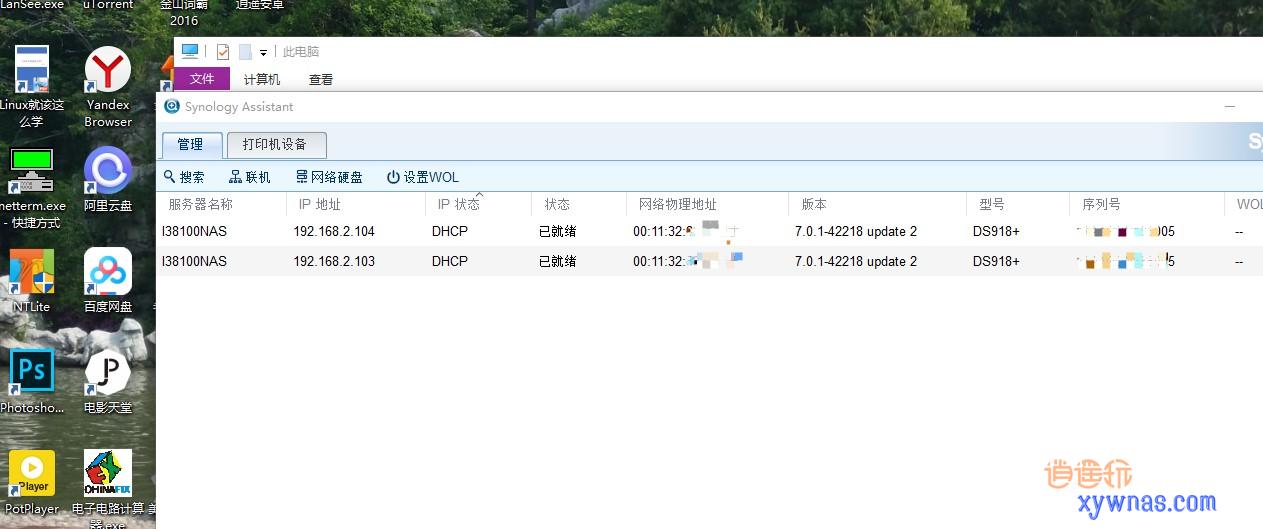
会发现在搜索时只有2个网卡被识别出来,还有一个网卡不识别。这是因为918系统默认最多识别两个网卡。
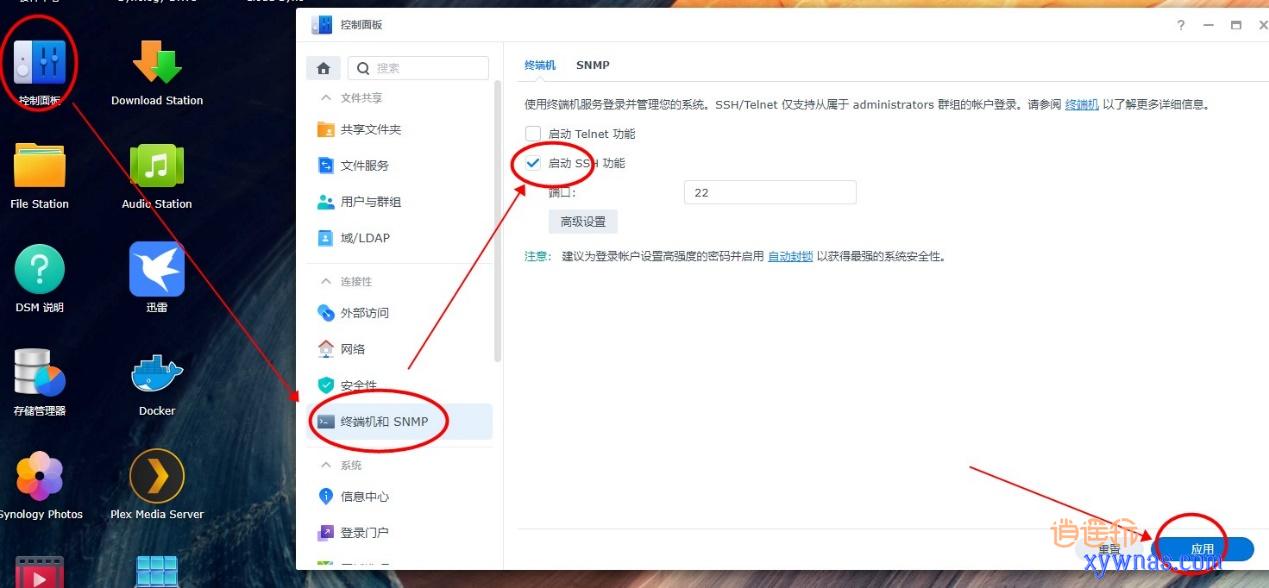
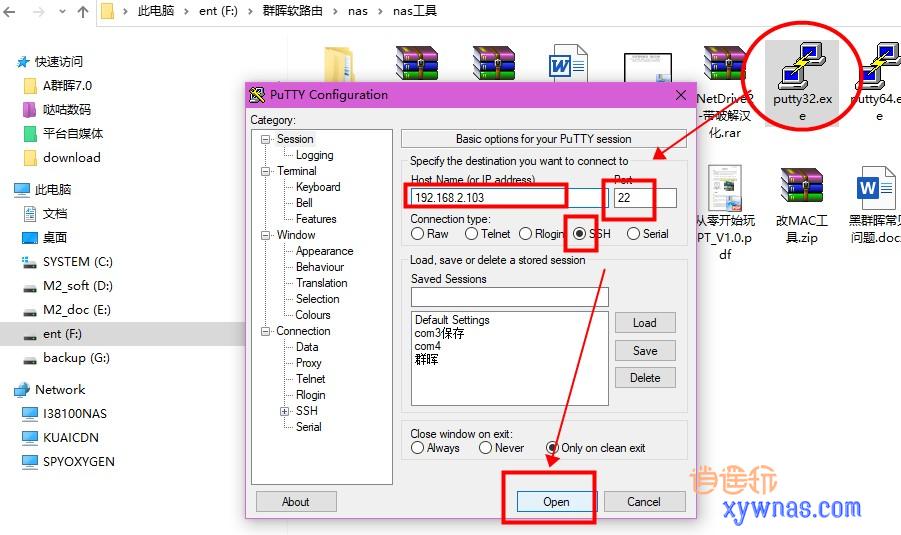
可以打开SSH。使用ssh工具,如putty,登录群晖
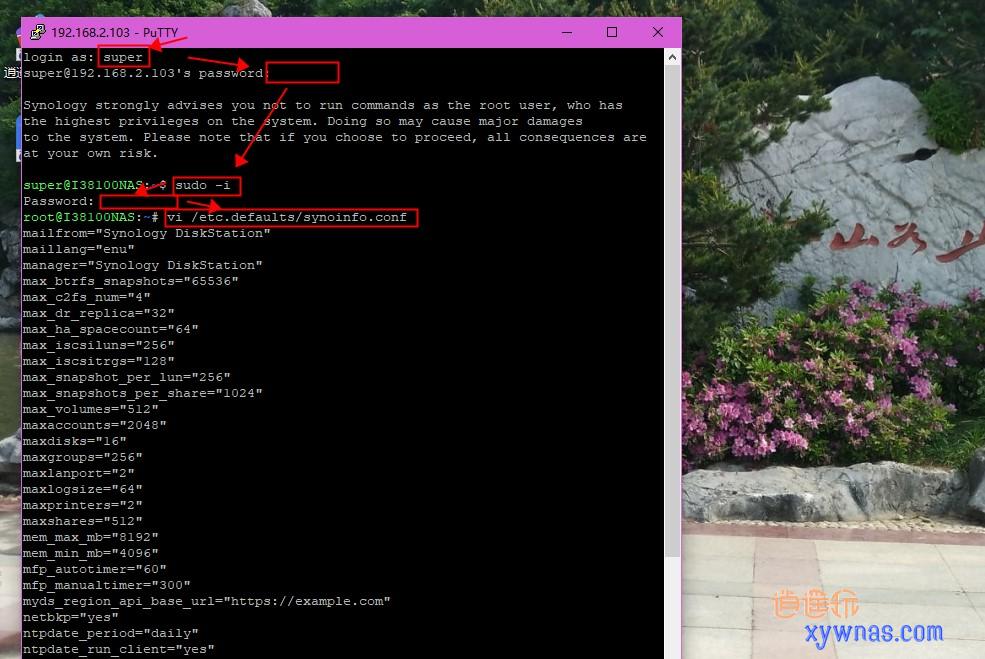
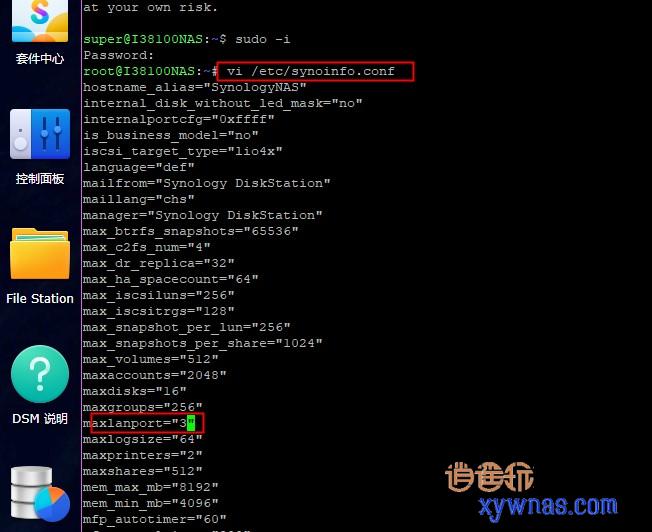
在/etc.defaults/synoinfo.conf和/etc/synoinfo.conf这两个地方的配置文件内都可把maxlanport="2"改为3或>3才可以。
如图输入账号密码登录,在两处修改。如果只修改一处会导致,在控制面板网络内查看时刷新很不稳定,盯着看一会可以分配到ip,一会又变成无ip地址。2处都修改后正常。
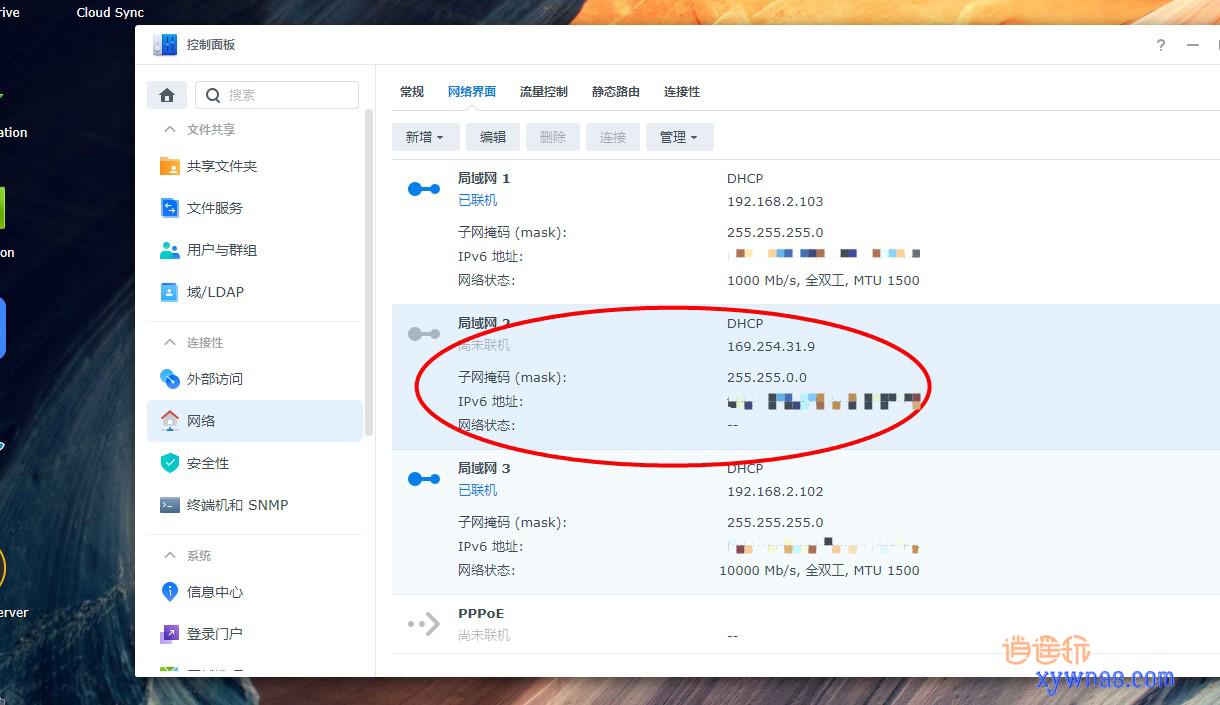
这里可以发现,3个网卡全部识别,中间灰色是拔掉后截图。
问题就在这里,无论是引导增加mac,还是在ssh登录调整配置参数,结果3个网卡都正常识别,但始终最上方的一个万兆口分配不到192的ip地址,无法使用。为了验证是配置还是系统原因,我又重新安装个6.2.3版本的系统。
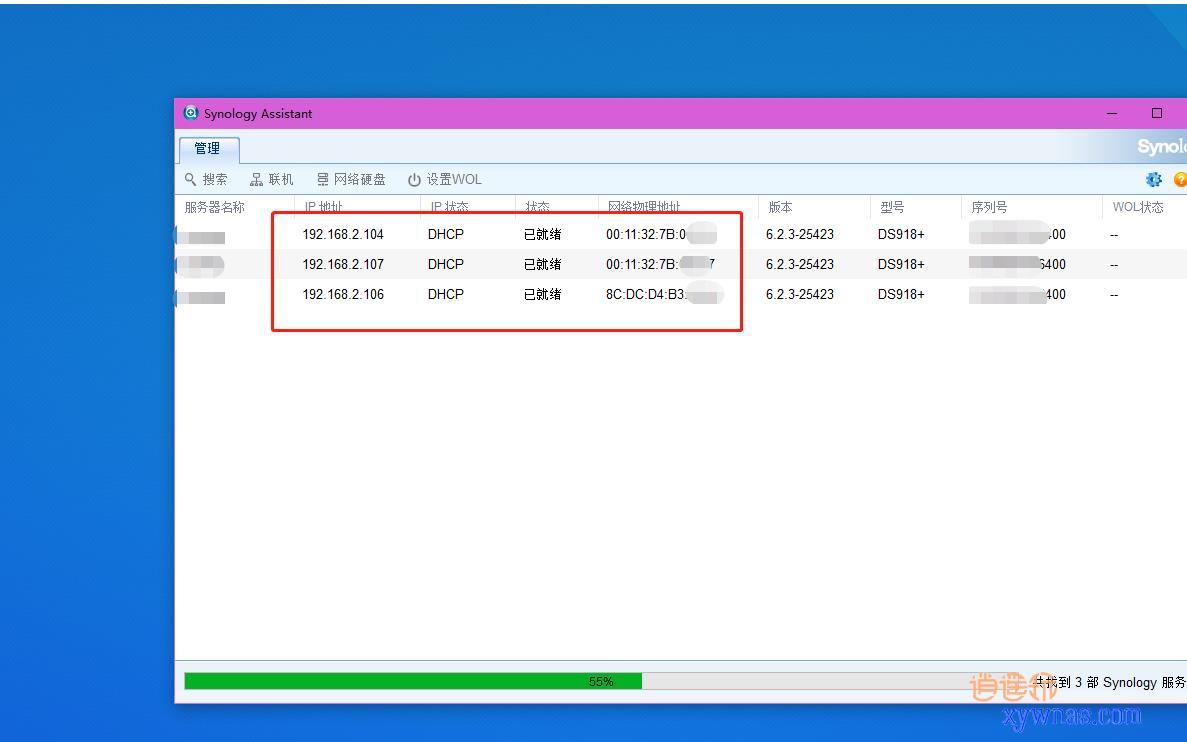
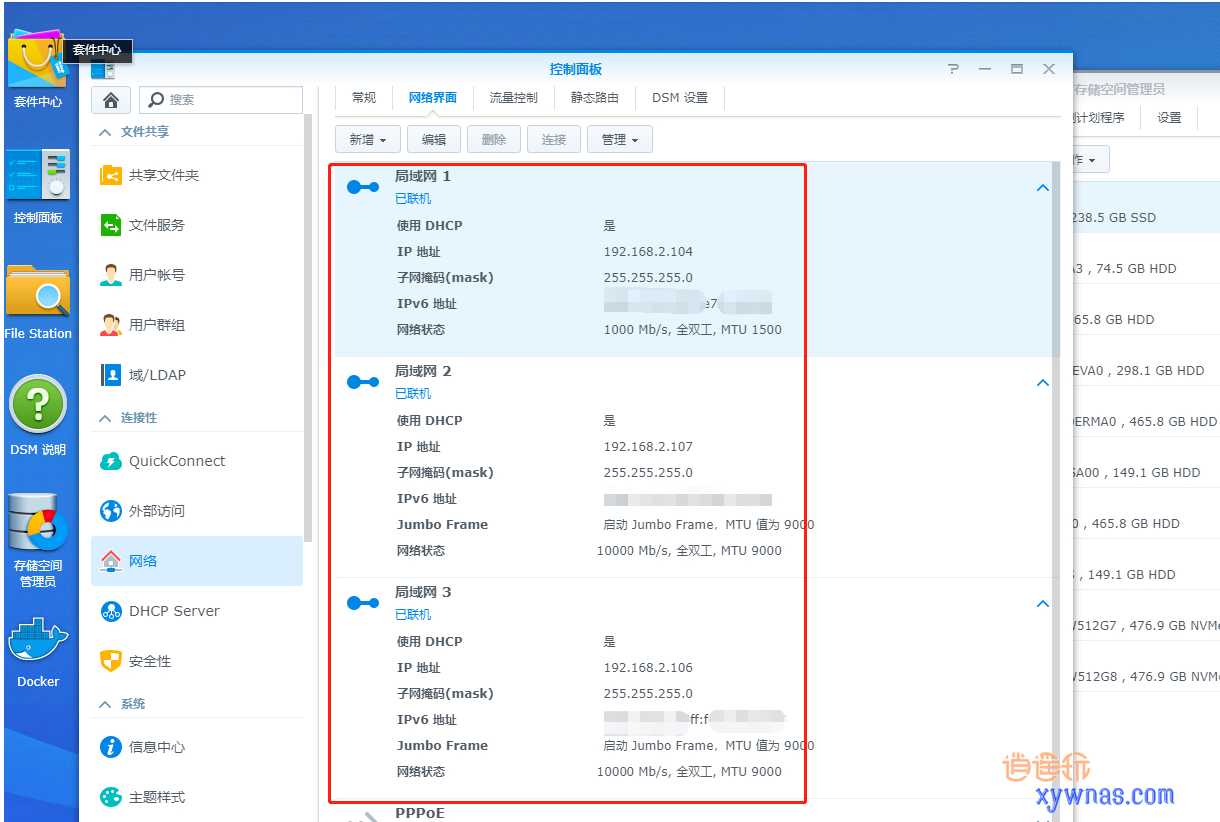
通过ssh修改maxlanport=,和引导文件增加mac,可以正常使用板载和PCI双万兆网卡。但在7.0.1系统不可以,可以确定这个还是系统本身原因,后来参考水哥视频也确认是系统问题。最后又安装到7.0.1系统,在bios内屏蔽板载网卡,进入系统后双万兆网卡正常识别使用。
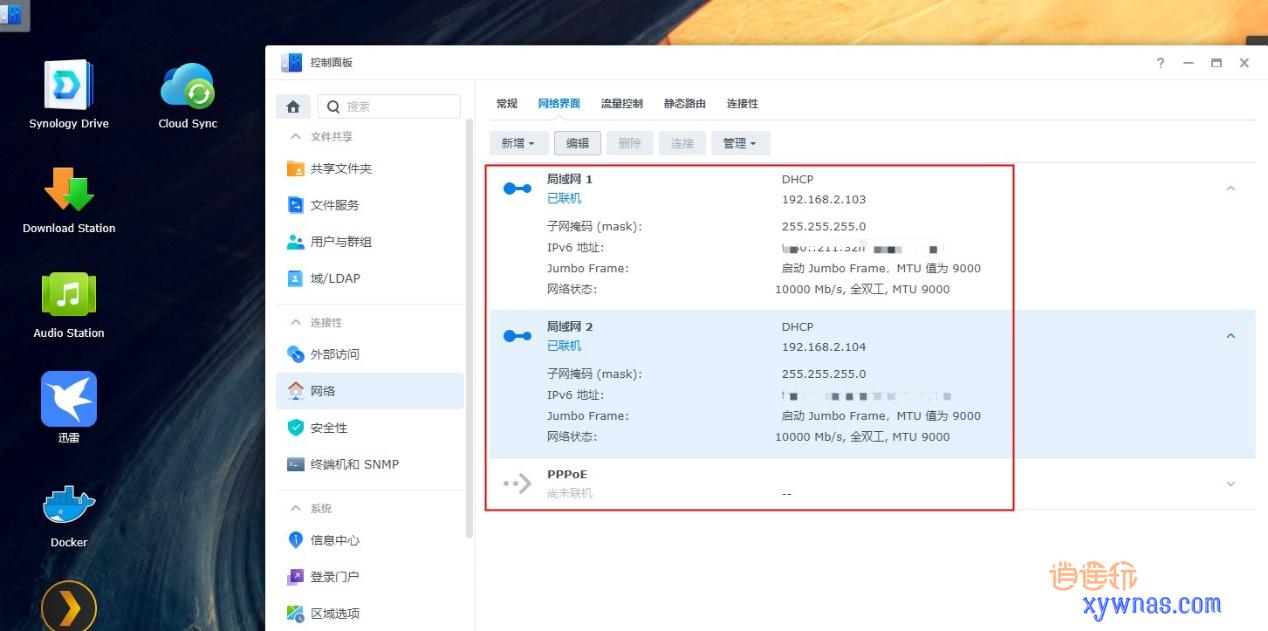
屏蔽板载LAN口,7.0系统正常使用双万兆口,修改MTU。
- 其它基础设置
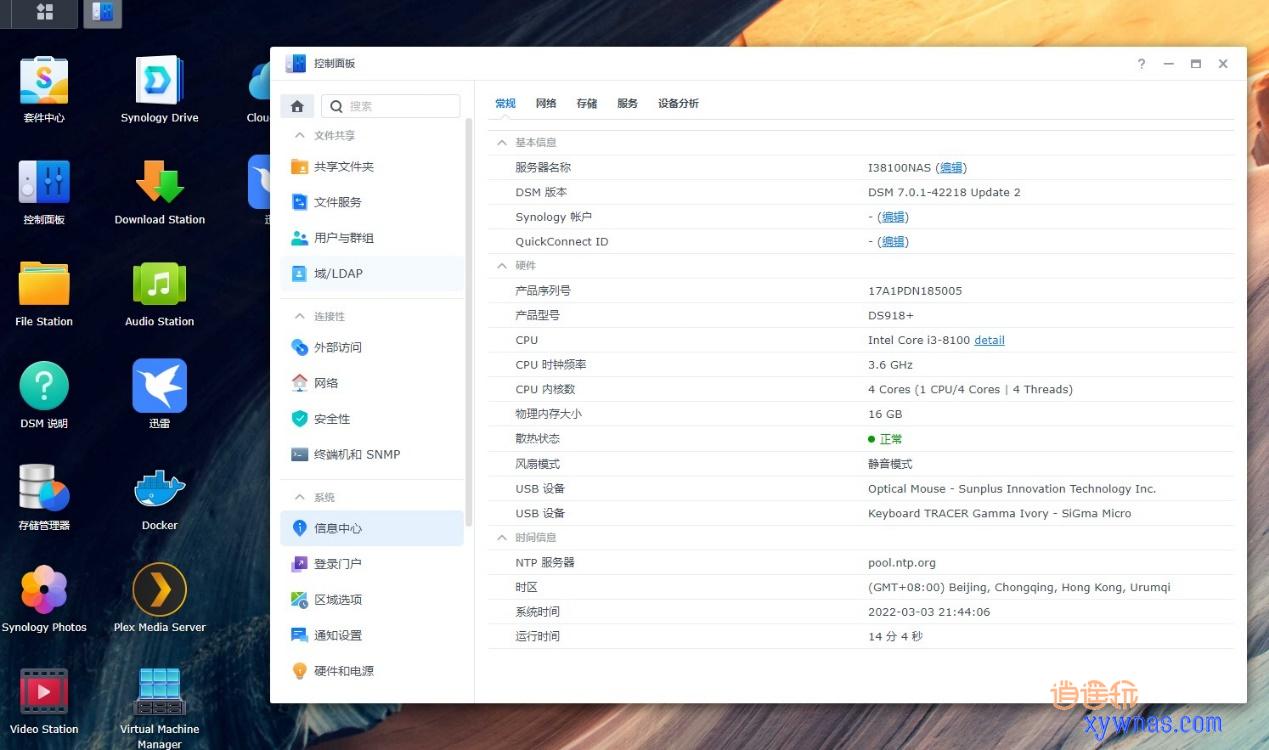
信息中心CPU信息显示,使用到的cpu_info补丁也会放在分享文件夹内
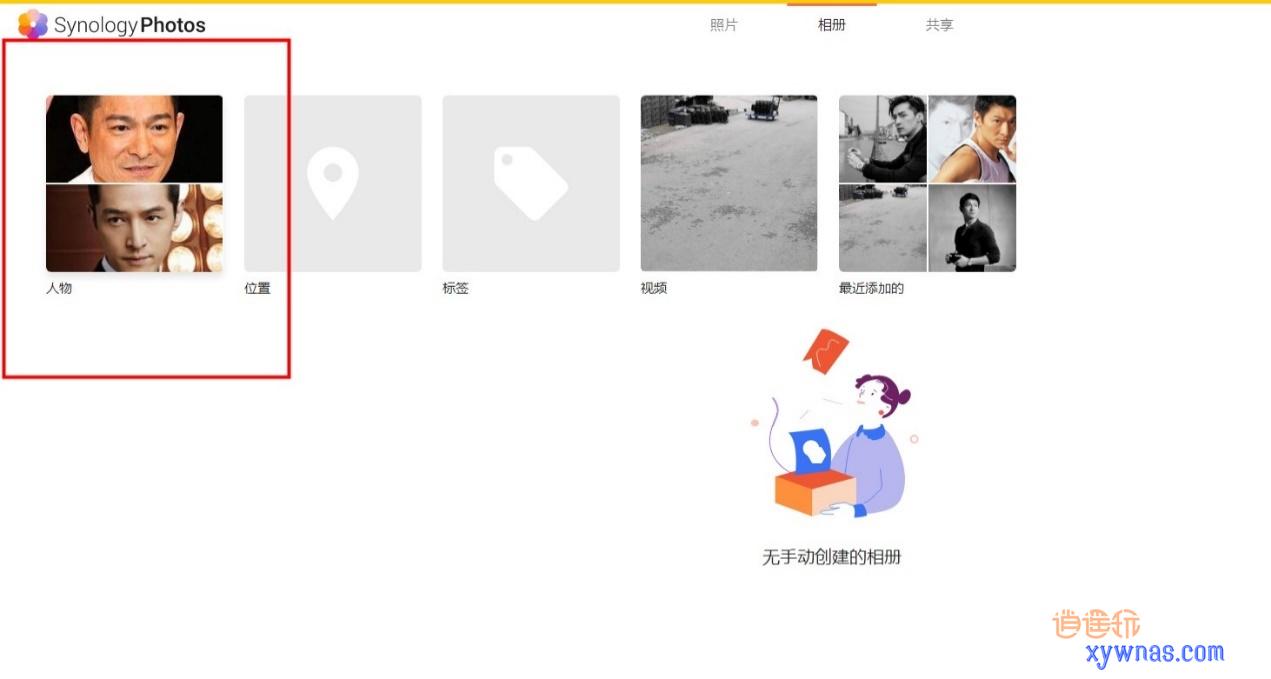

人脸识别设置
以上基础设置都是通过ssh命令模式安装、设置,具体会在后面的使用时,结合具体套件分享出来
总结:以上是这款i3 8100 带数显屏的8盘位nas主机安装手记,到这里基础安装设置全部结束。也有朋友提到双万兆电口不如单万兆光口实用,sata扩展不如sas阵列卡等等,这些方面其实是在价和便利性侧重点不同每个人的选择侧重面不同。在这只是分享个人的使用过程,希望有用的地方可以给大家带来参考。
另外文中所有文件微信公众号回复:2278 下载下载保存。
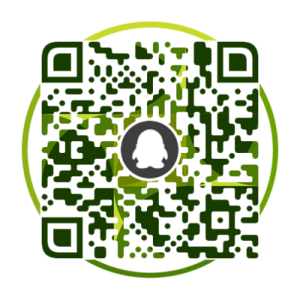


文章评论