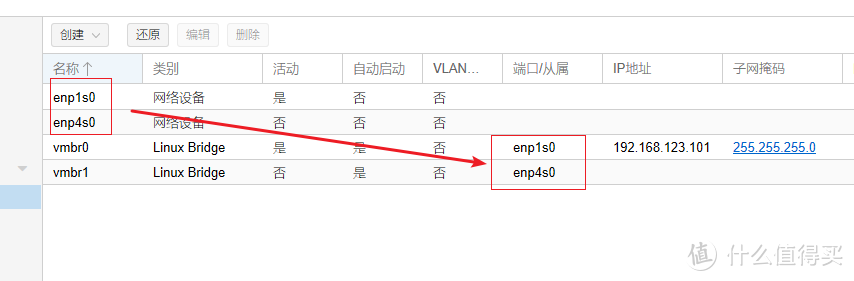要准备啥?
1,一个完整电脑(包含显示器鼠标键盘啥的啊,光是一个主机不行)。
2,另外一个显示器,鼠标,键盘(给软路由NAS用)
3,2个U盘。(4G以上)(最好是2个U盘,你要是整理整理顺序一个U盘也行)
如果你懒一些下面是我已经整理好的文件,如果你想尝试新版本可以自行下载。
链接:提取码:bast
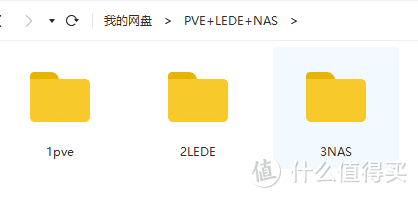
一,安装PVE要用的文件
1,老毛桃PE
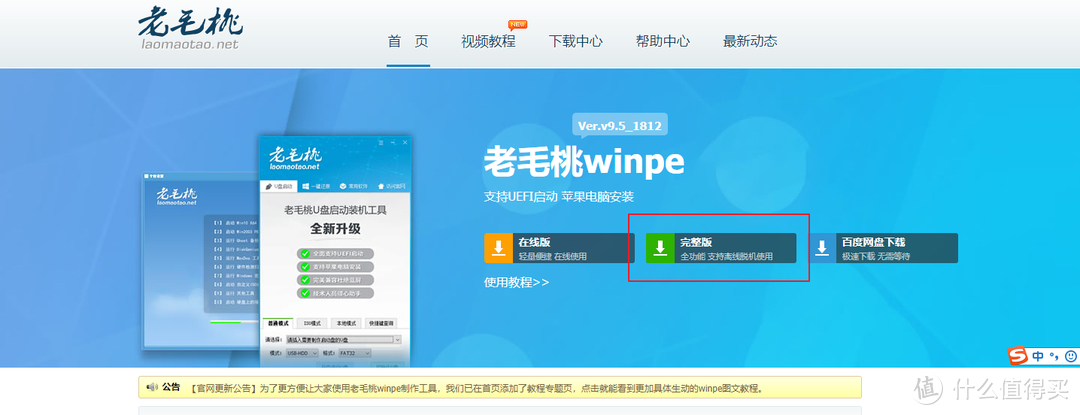
2,PV虚拟机固件
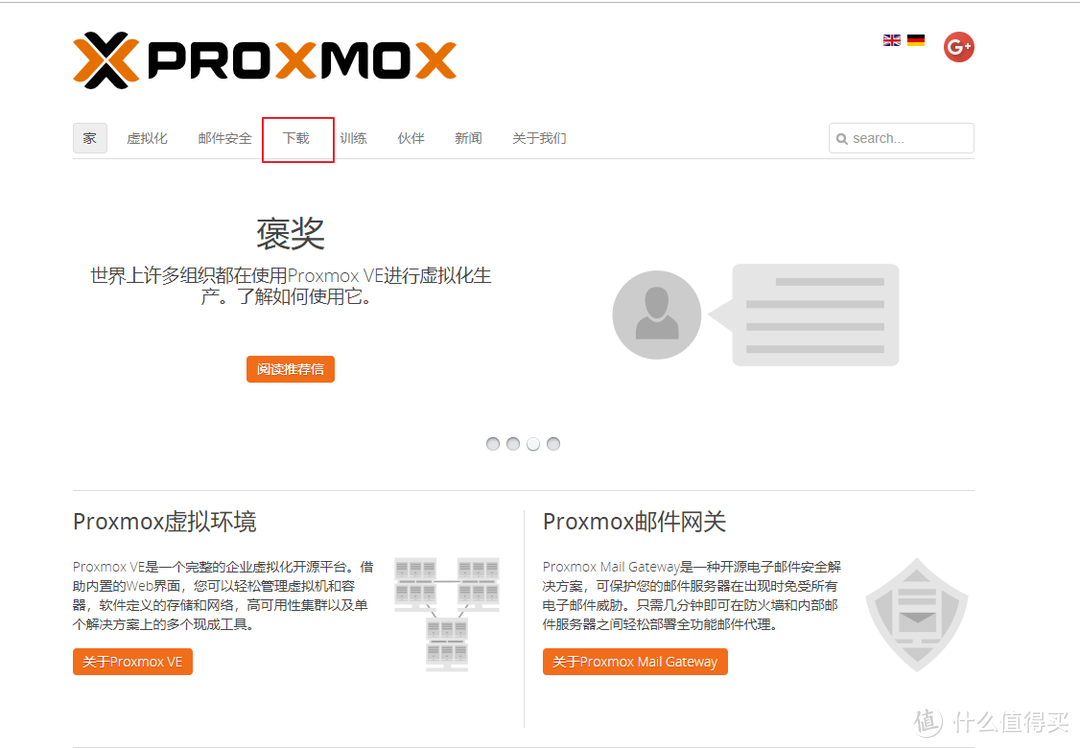
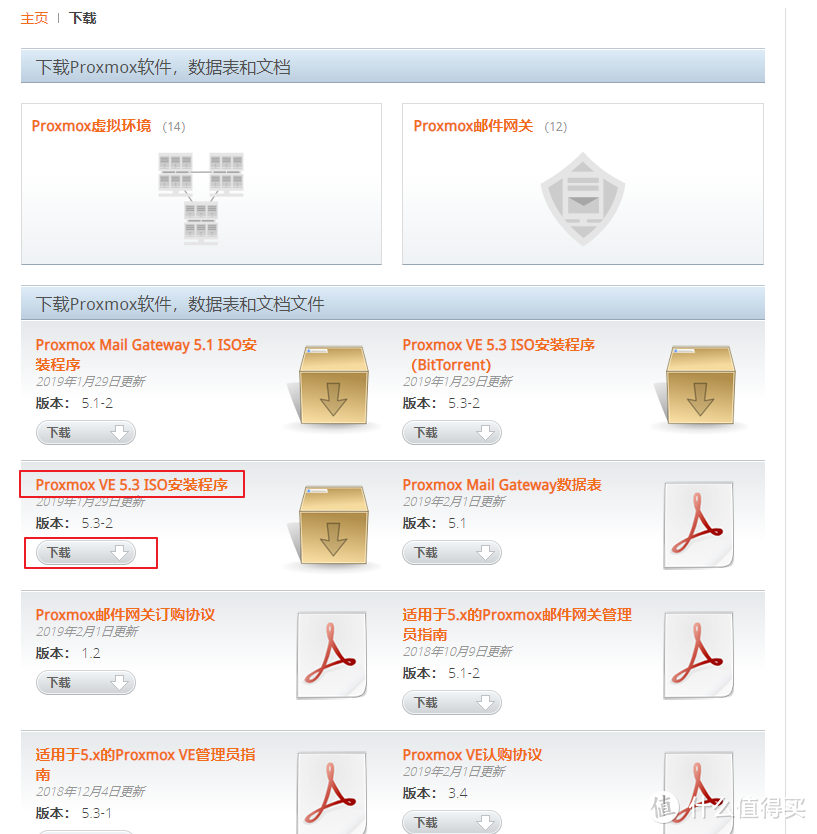
3,win32diskimager
这个没有官网,我直接放打包文件里
按照下面这个图一一对照。▼

二、安装LEDE软路由要用的文件
1,LEDE固件
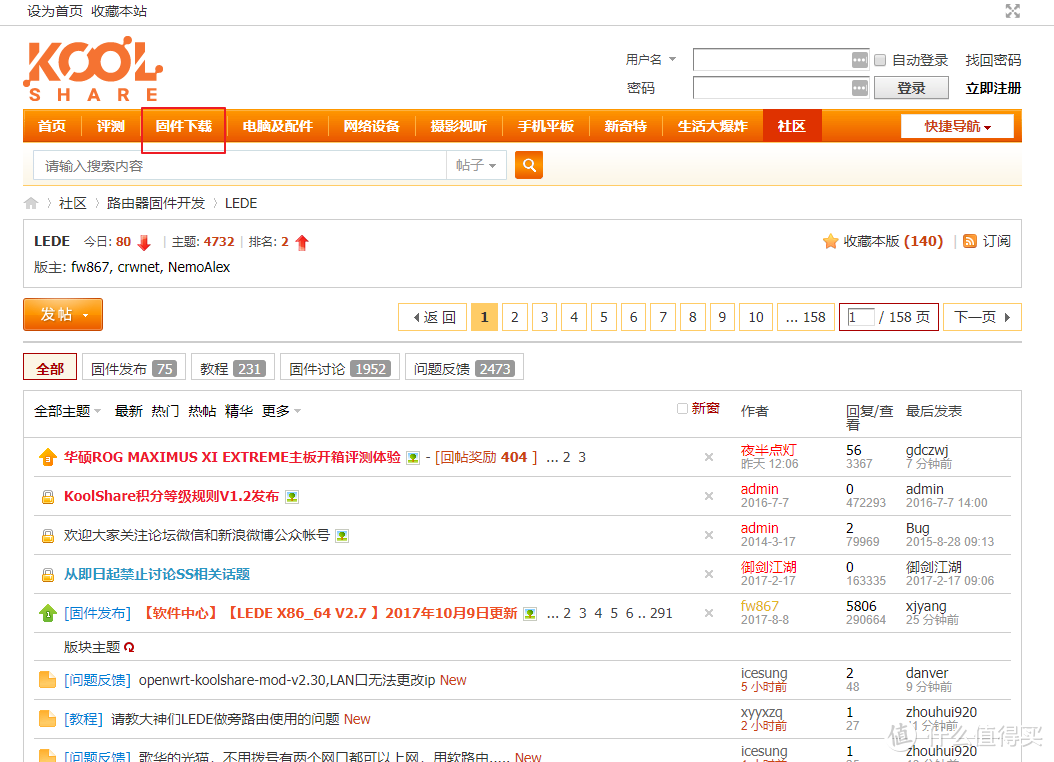
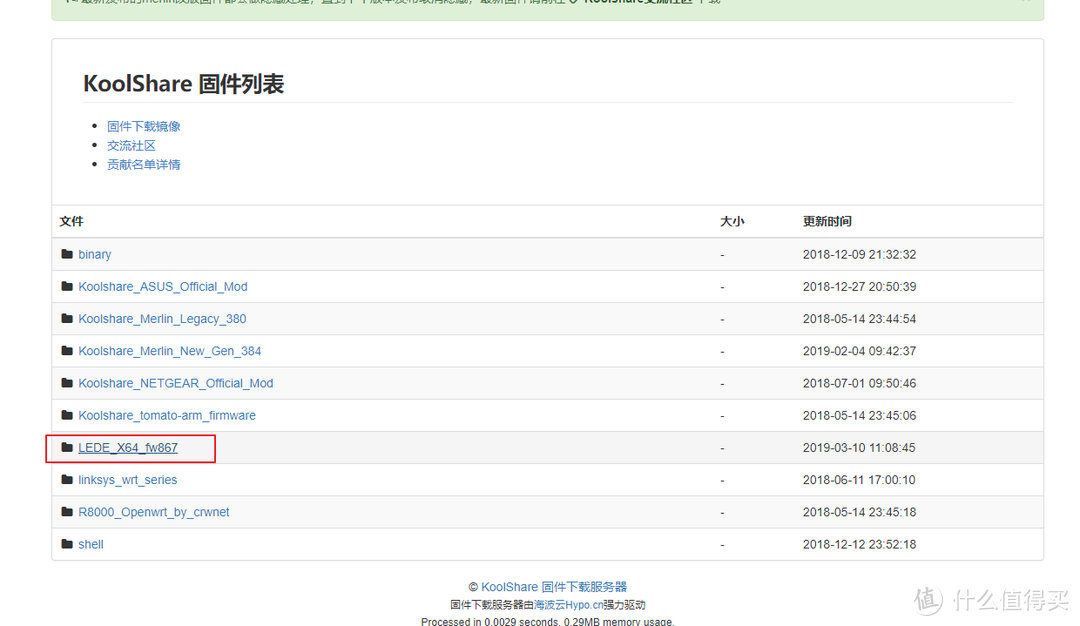
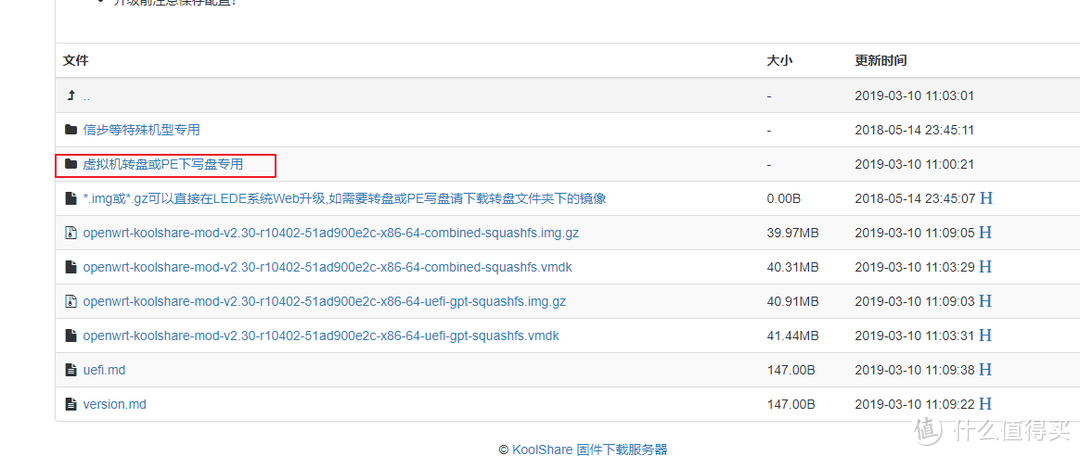
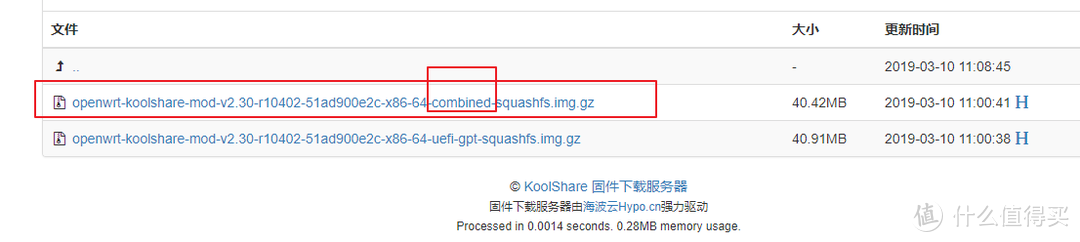
这里注意一下要下载combined 这个版本▲
2,img2kvm
3,MobaXterm Professional
Edition
2,3,两个文件我放到我的打包文件里面了▼

三、安装黑群辉NAS要用的文件
1,DS固件
这个我也放到打包文件里
2,DSM引导
这个我也放到打包文件里▼

总结一下
1,老毛桃PE
2,PVE虚拟机固件
3,win32diskimager
4,LEDE固件
5,img2kvm
6,MobaXterm ProfessionalEdition
7,DSM固件(黑群辉)
8,DMS引导
把以上1,3,6装到你的电脑里
制作文件
先不用管NAS,先在电脑这里操作,把之前让你准备的U盘A插入电脑,
一,做老毛桃PE
把U盘A插电脑上,然后打开老毛桃,做一个启动盘。点击下面那个一键制作usb启动盘。▼
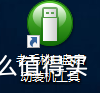
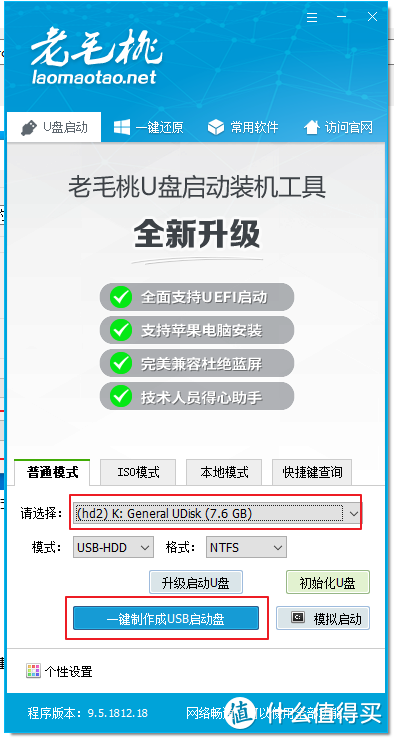
制作完成后,拔掉U盘A。
二,做PVE虚拟机安装盘
U盘B插入电脑,打开win32diskimager这个软件,把PVE的固件写入到U盘里。▼
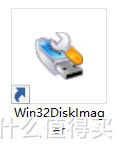
1,K是我的U盘,映像文件您要自行选择。,选择文件里的PVE固件。▼
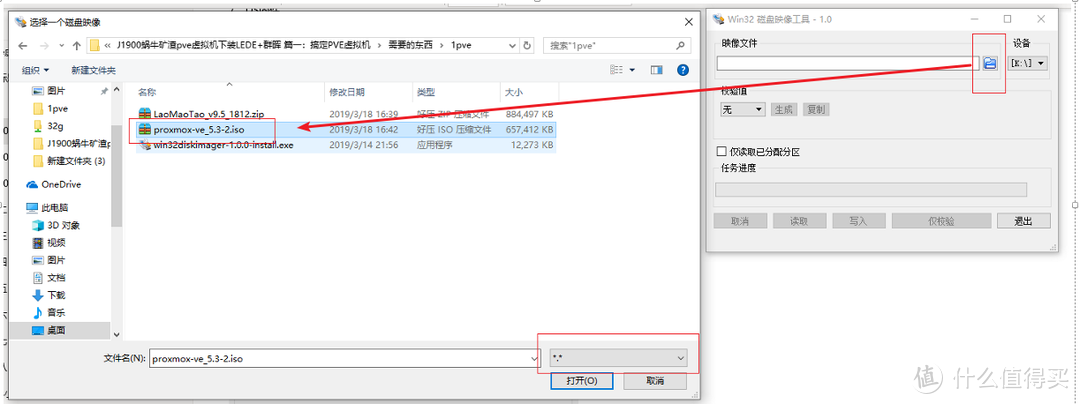
有一点要注意的是右下角的要改成*.*才会可以选择这个pve的固件,点写入▼
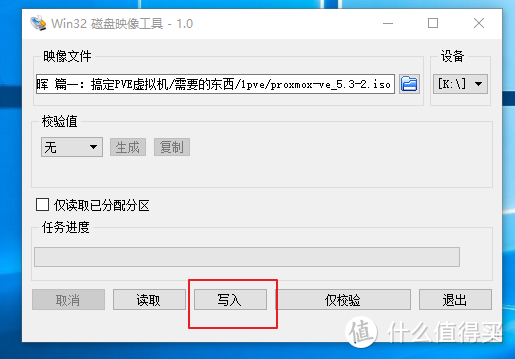
点YES▼
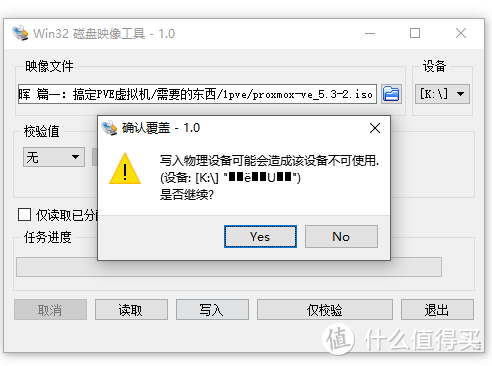
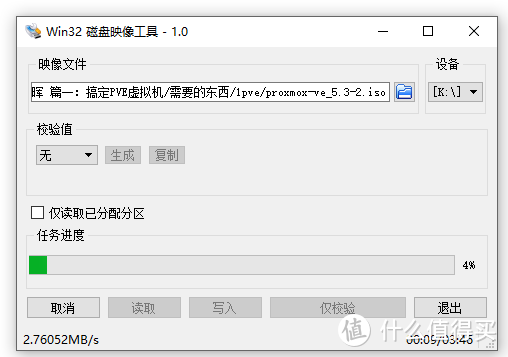
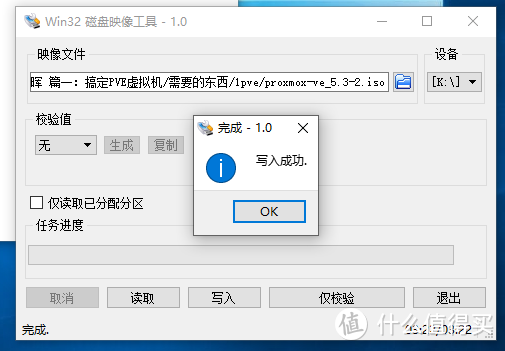
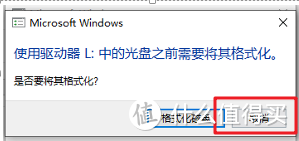
▲注意写入之后会有一个提示你格式化,点取消,千万别把刚写完的东西给格式化了,然后把U盘B给拔了
准备工作完毕,开始正式操作!
一,进入PE格式化硬盘
准备工作就完成了,可以开始刷了,刷之前,建议把软路由与路由器相连接,
我目前路由器的ip地址是192.168.123.1。
如果你没有这种环境,也可以安装,与连接在路由器下安装的区别就是,可能之后有些ip需要自己写。
把显示器鼠标键盘安在软路由上,接上电源▼。

二,bios重置,硬盘重置
现在操作的是软路由。
开机按F11,进入最下面的那个,就会进入bios。▼
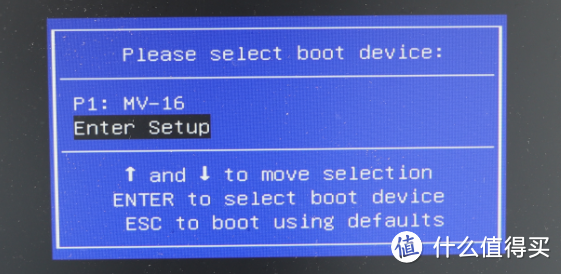
然后按F9,这个就是恢复出厂设置。▼
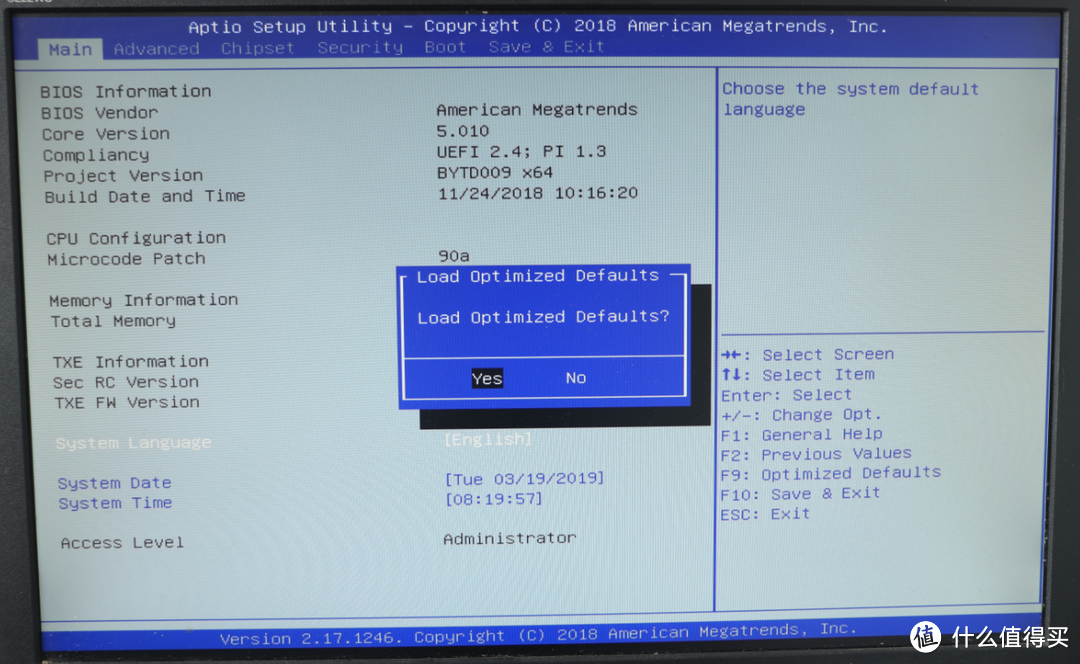
然后按F10保存并重启。马上插上U盘A(老毛桃U盘)。开机按F11▼
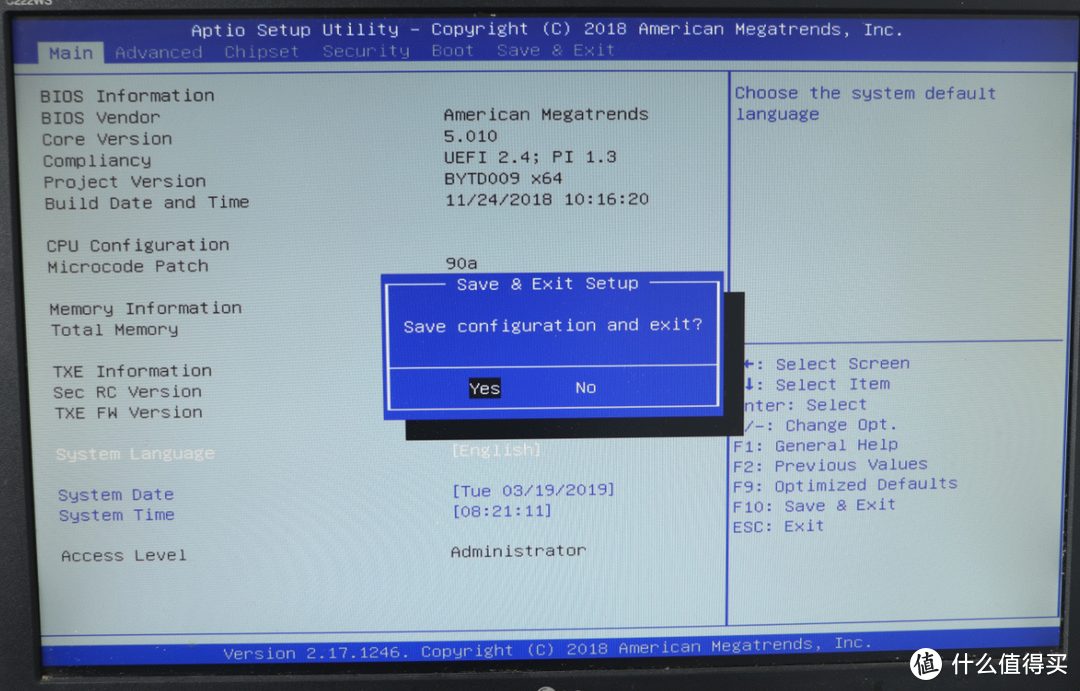
还会进入引导选择中间这个,会进入老毛桃PE。▼
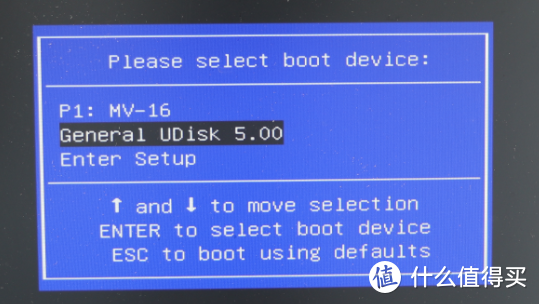
选择第四个,进入硬盘分区工具。▼
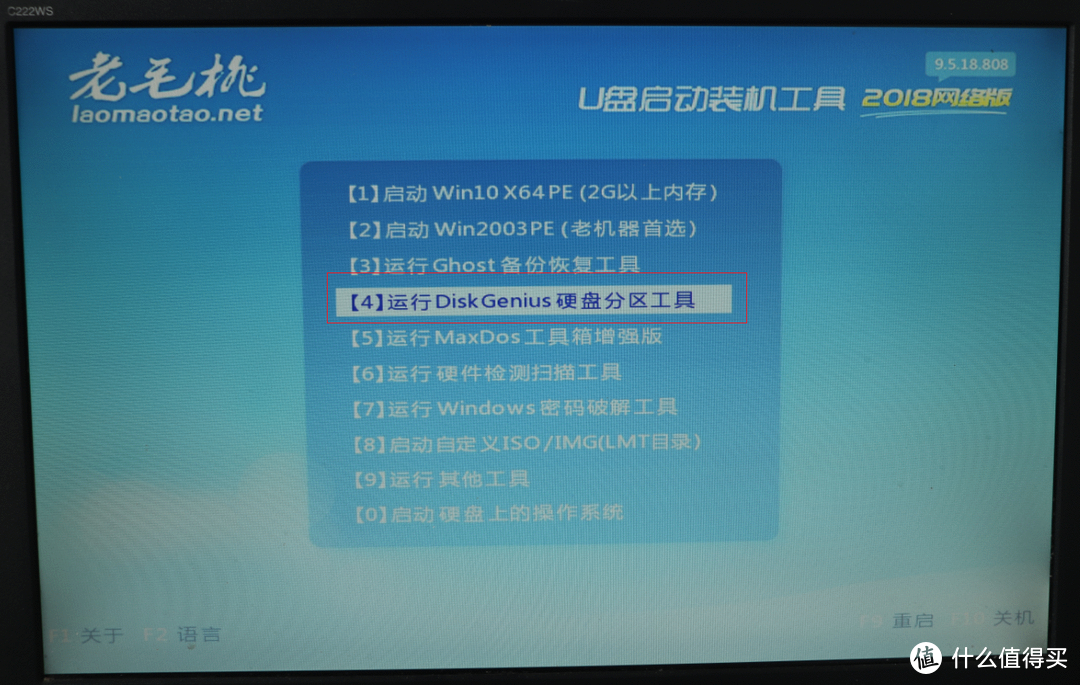
把除了老毛桃PE下的所有盘删除分区然后重新分区▼(如果你硬盘盒里有硬盘想格式化,从PE第四项里进入分区工具,是看不到硬盘盒里的硬盘的,你需要进入第一项或者第二项,进入winPE,在打开分区工具就可以看到硬盘盒里的硬盘了)
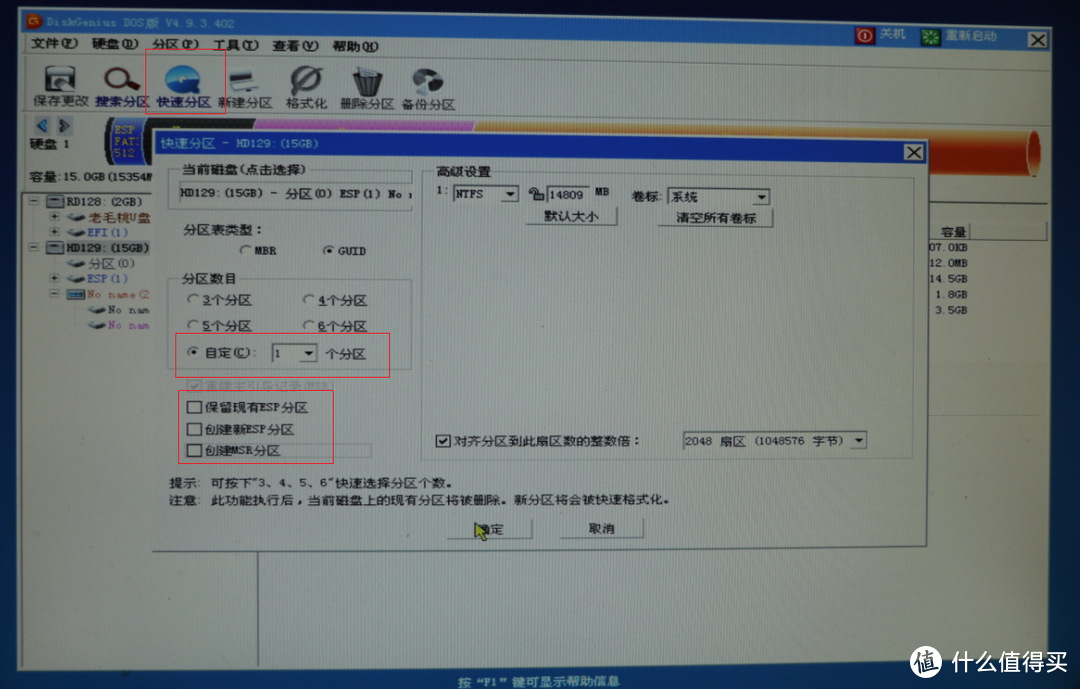
完成分区后,最后点右上角的关机▲
这个操作的目的就是把所有设置都重置下,硬盘里也不要有东西影响引导,导致是失败。
二,开机进入bios。
开机按F11进入bios(最下面那项)
如图操作,把那个legacy usb support调整为Disable,然后插入U盘B(PVE安装盘),按F10保存并重启。▼
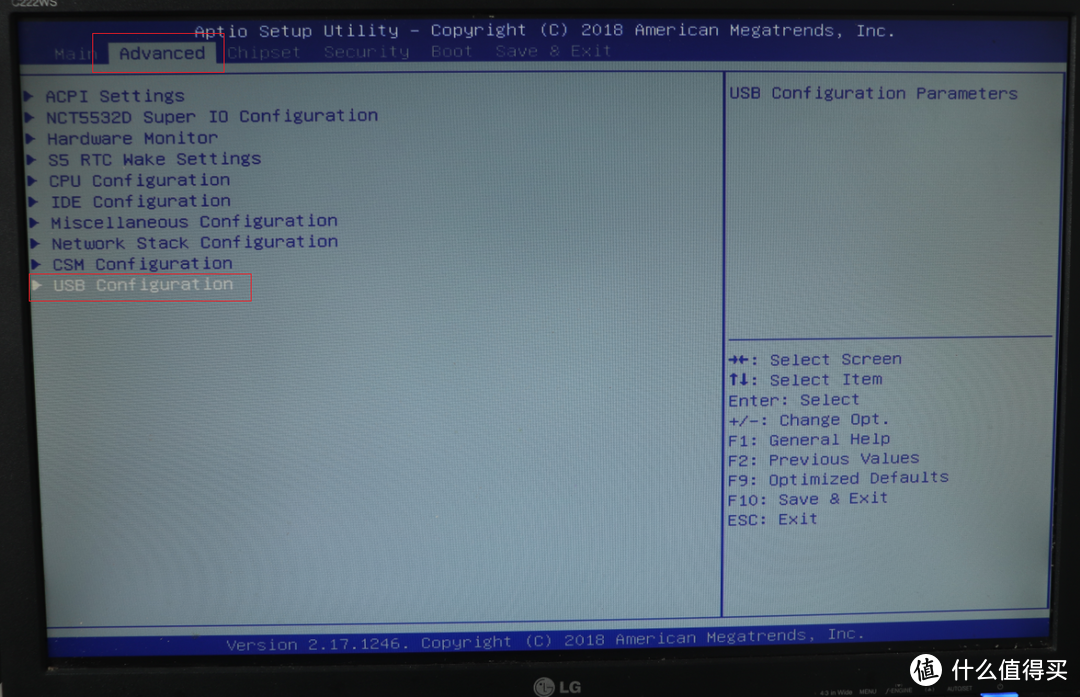
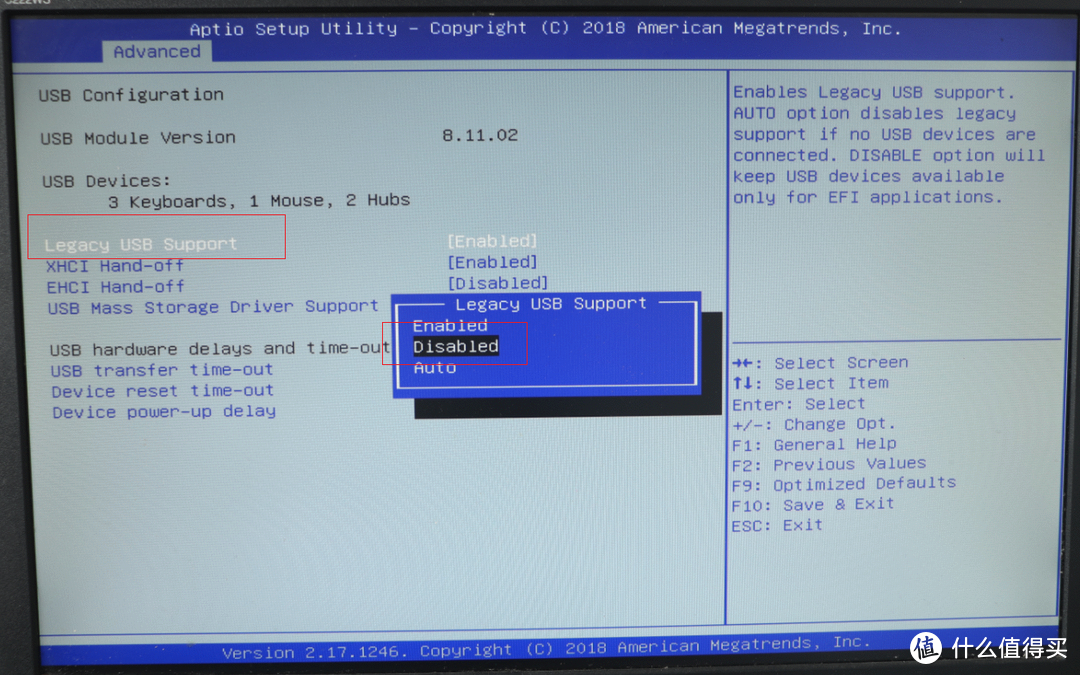
三,安装PVE虚拟机
重启还是进入还是按F11,选择UEFI那个(因为上一步已经插入PVE的安装U盘了)▼
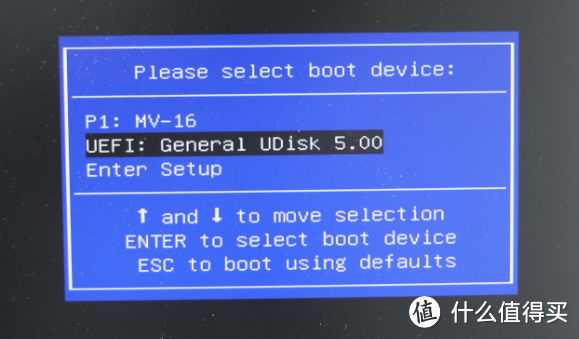
然后就会进入到PVE安装界面了,选第一个回车▼
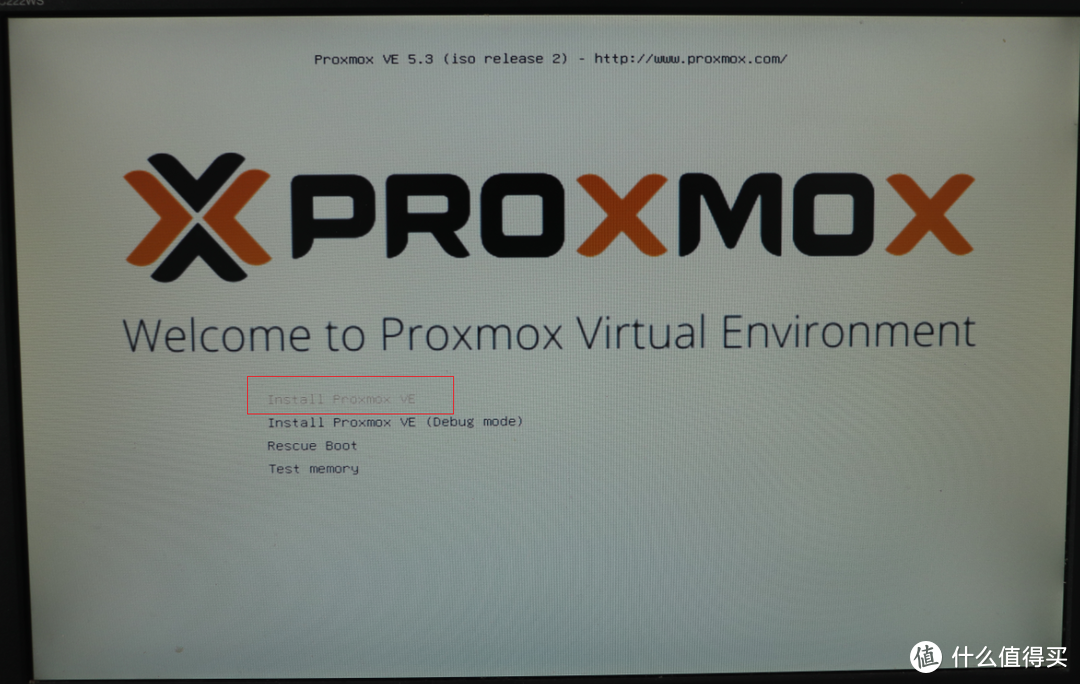
右下角同意▼

这个是你要安装在哪个盘上,我就装哪个自带的16G硬盘上了▼。
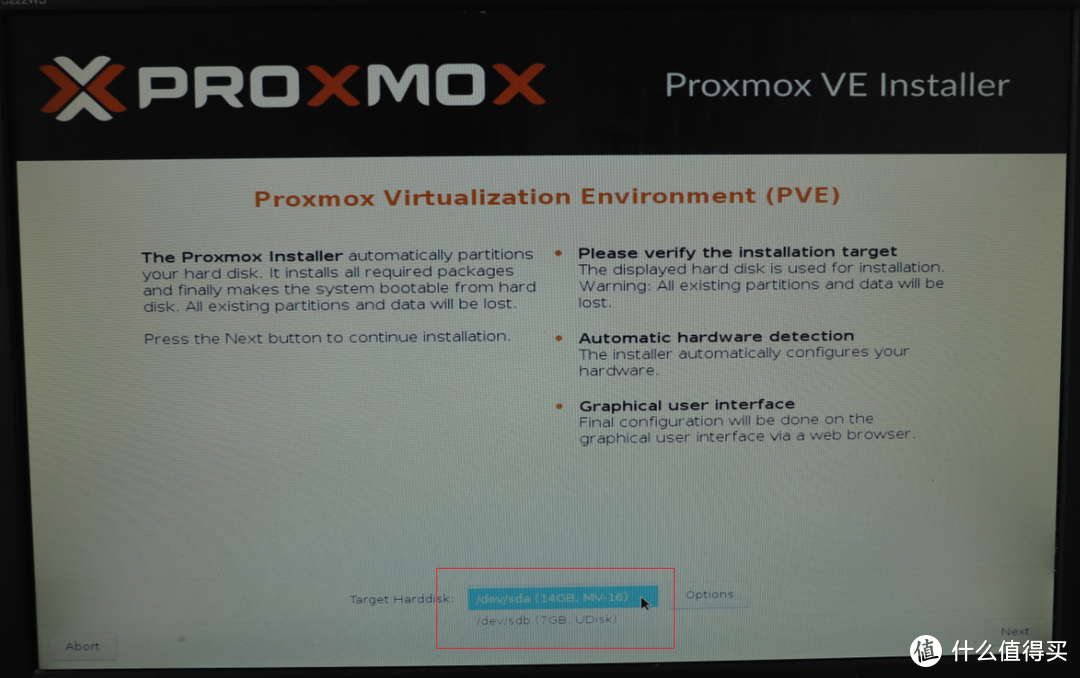
如果这个时候你联网了,会自动检测出来你在中国
如果你没联网,你就需要键盘敲打一下,打出china▼
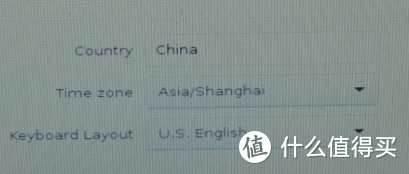
密码,这个是之后你登录pve的时候用的密码。
邮箱可写可不写。▼
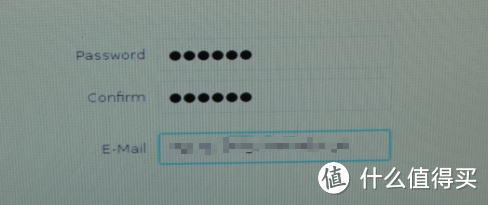
第一行,是你要通过那个网口来访问pve虚拟机,如果你此时nas的网口有连接,无论是连接电脑还是连接路由器,都会自动显示出来。比如说我这个机器是上下两个网口,现在我连的是上网口,说明snp1s0是上网口。
第二行,是域名,有就写没有就不写,(不过我发现,如果你写了,会以你域名为你PVE的名字命名节点)
第三行,是我们要设置的PVE的ip地址,我之前分配ip分配好了的,要用192.168.123.101。
第四行,子网掩码那个就是255.255.255.0
第五六行,最下面两个写之前计划过的路由器的地址,192.168.123.1(如果你联网了,自已自动检测出来)▼
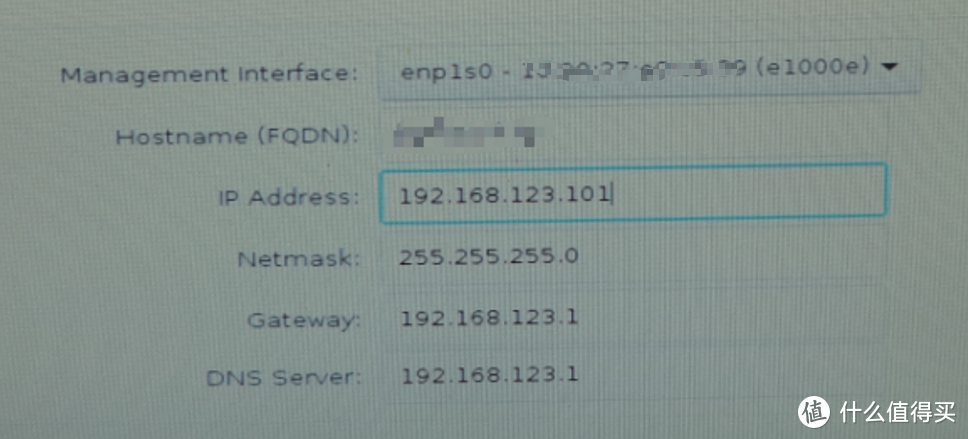
然后就是安装。会有一段时间,不长。▼
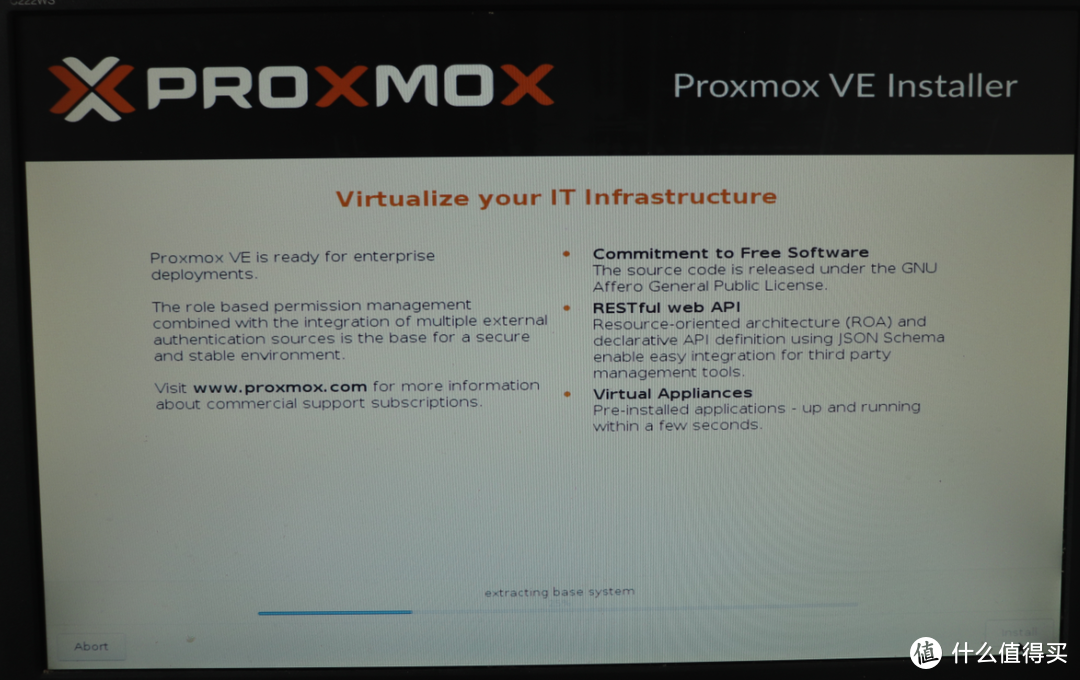
到这样就是安装完了,点击右下角,会重启。重启的时候拔掉U盘。▼
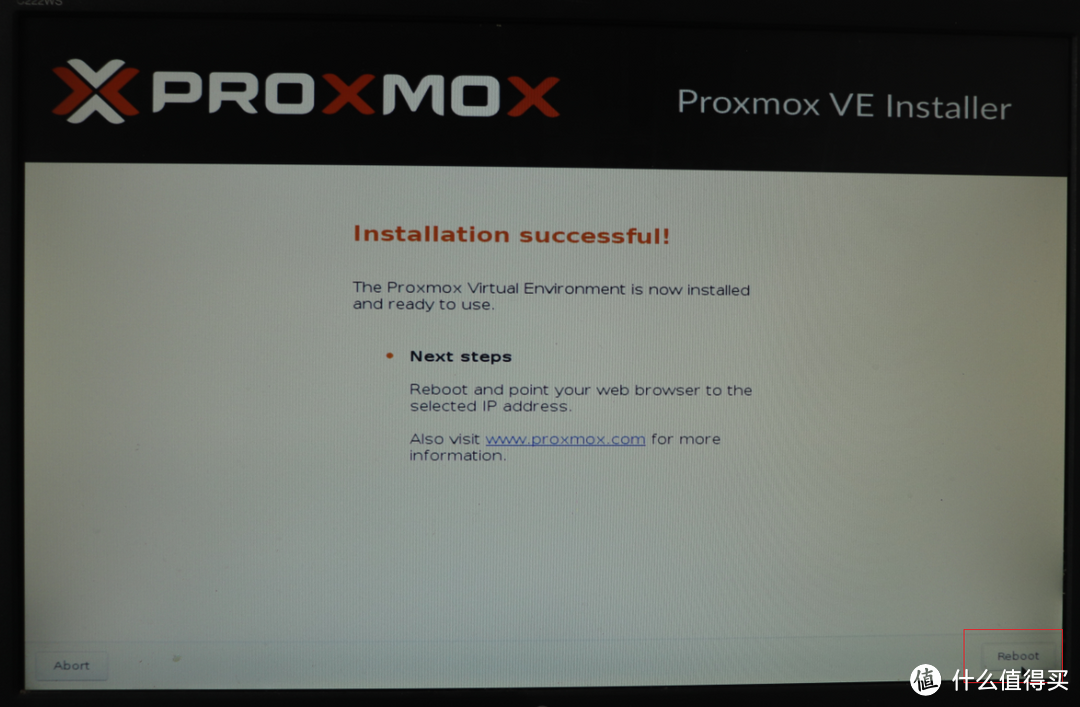
重启之后会到达这样一个界面。就重启成功了。▼
看到那个地址了吗?这个就是我们登陆的地址。
https://192.168.123.101:8006
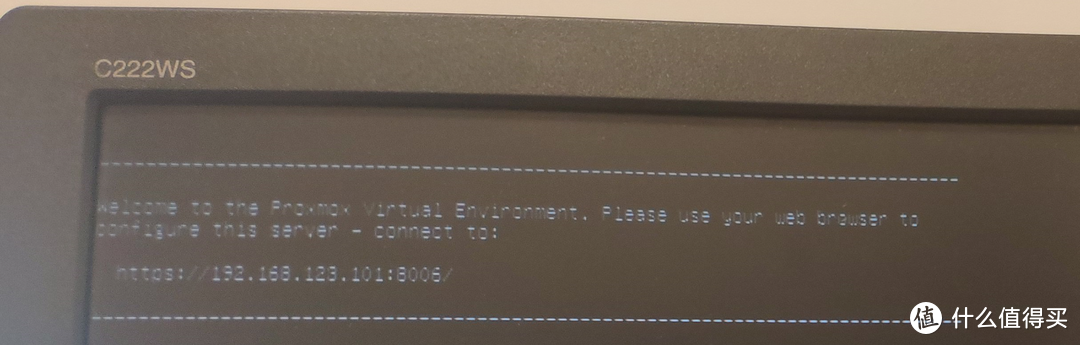
四,登录PVE虚拟机
到这里就算把PVE虚拟机安装完成了。回到电脑,你在浏览器里输入
https://192.168.123.101:8006
就可以进入了,注意一点,https,不是http,ip前面那些一定要输入,我们以前进入路由器直接输入ip就可以了,这个不行,这个要输入全。
如果你是chrome浏览器的话点那个不安全进入。▼
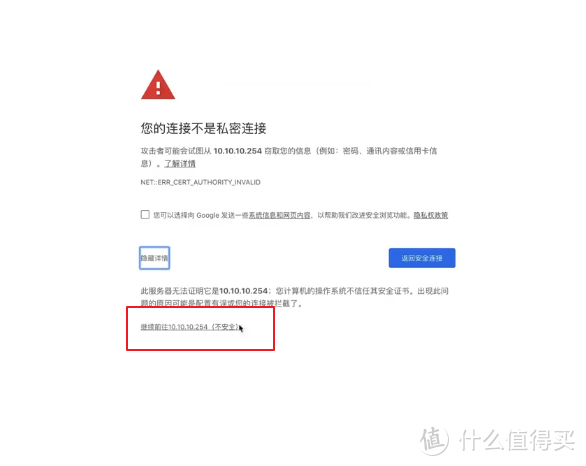
用户名是root▼
密码是你之前在安装的时候设置的密码。领域不动
语言是chinese。(如果你没联网,选择simplified这个,这个是简体中文)
别忘了勾选保存用户名,下次就可以不用输入了
然后点击登录
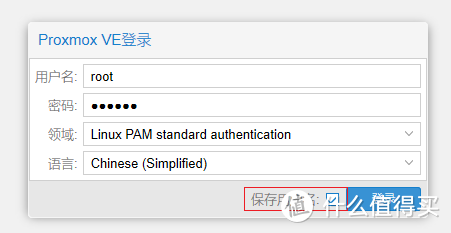
五,添加网卡
登录先要做的事是添加网卡,因为目前PVE虚拟机下只有一个网卡,就是我们的上网口,还有个下网口也要添加上。▼
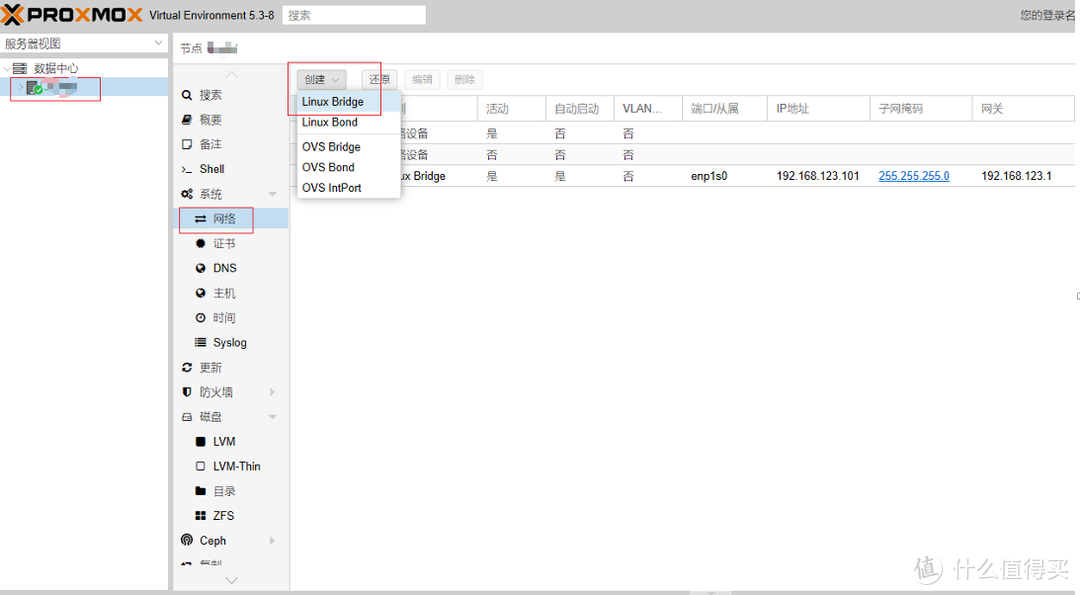
这样的输入,把所有网口都添加上。▼
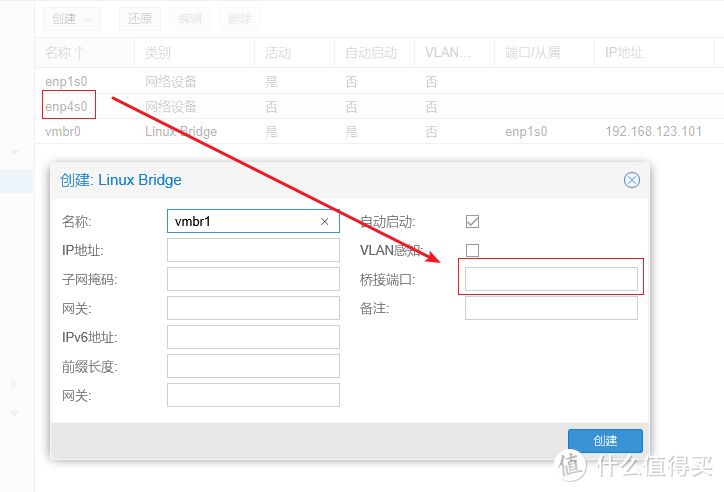
最后要达到这样的对应关系。▼